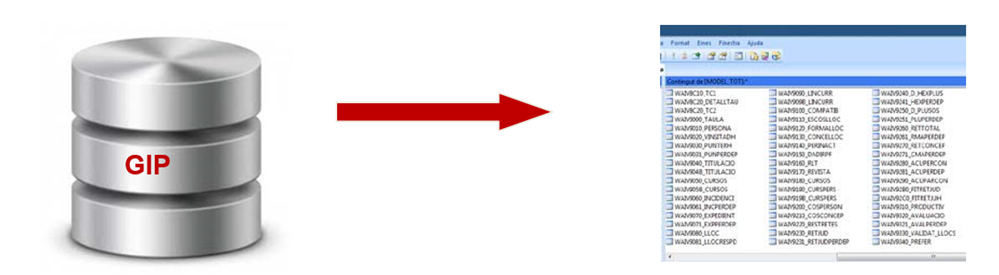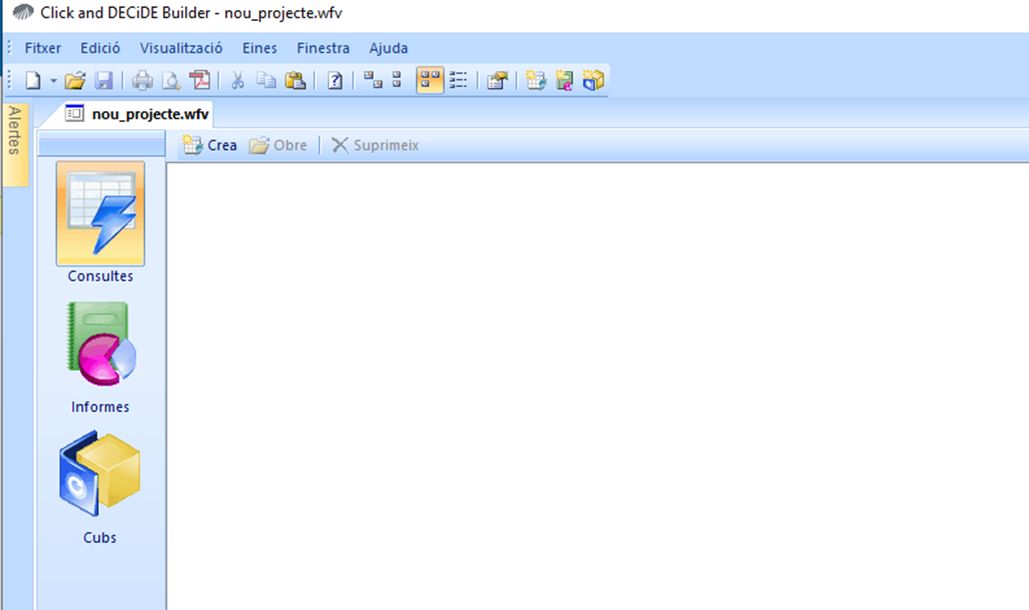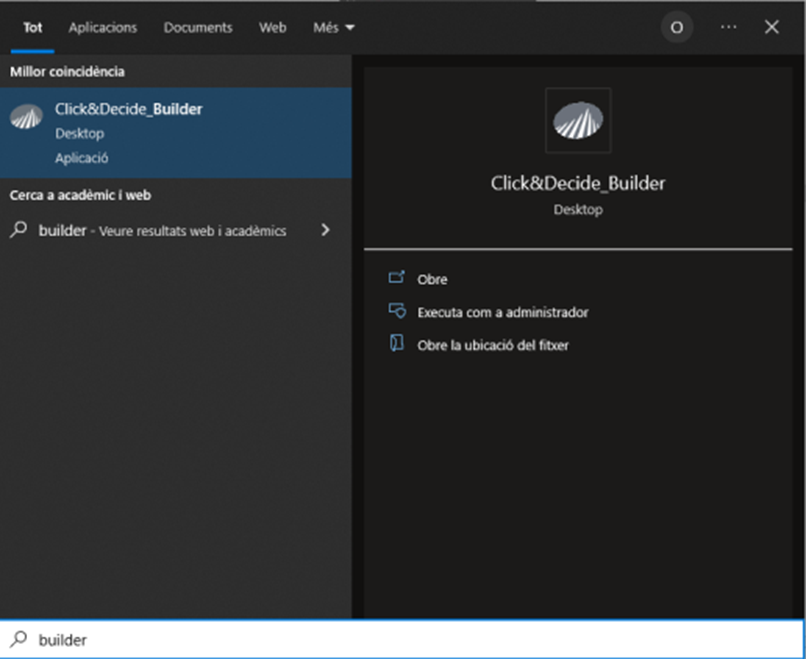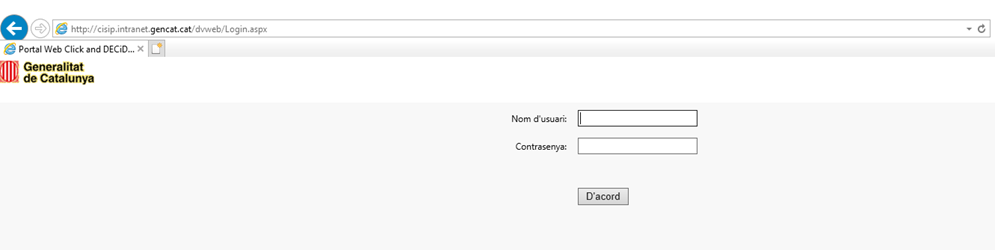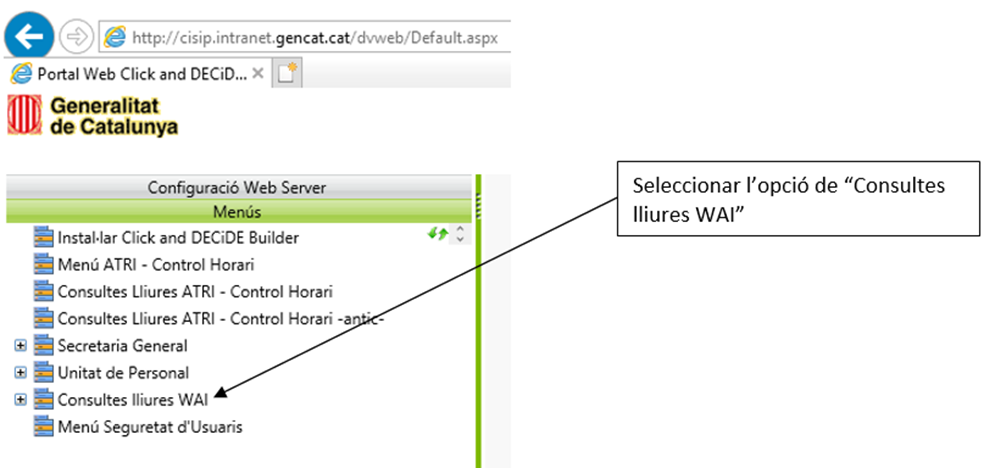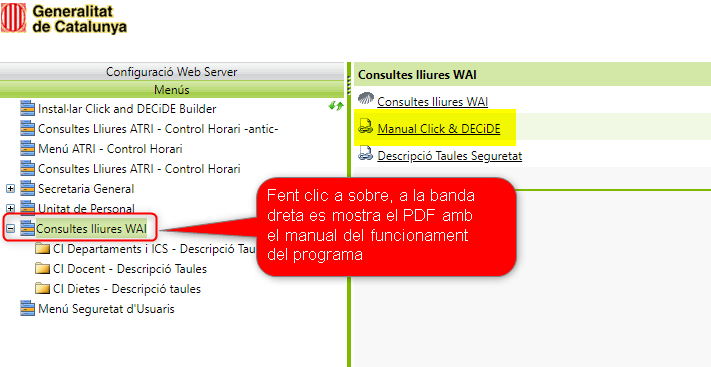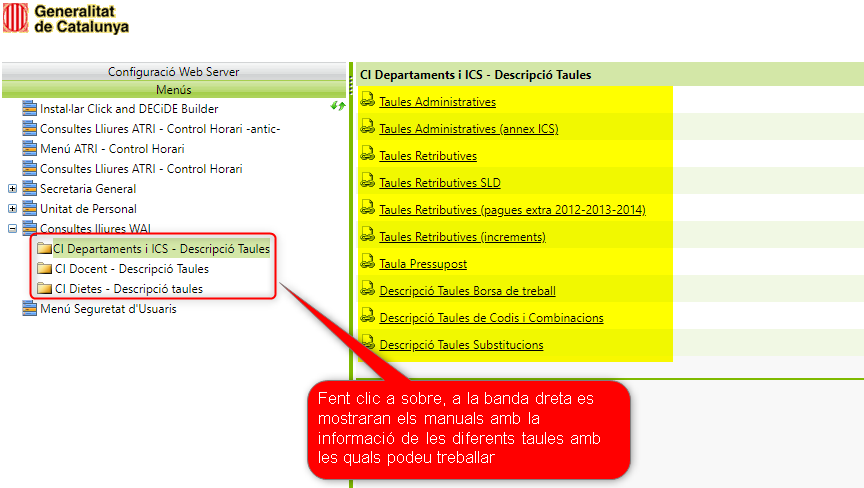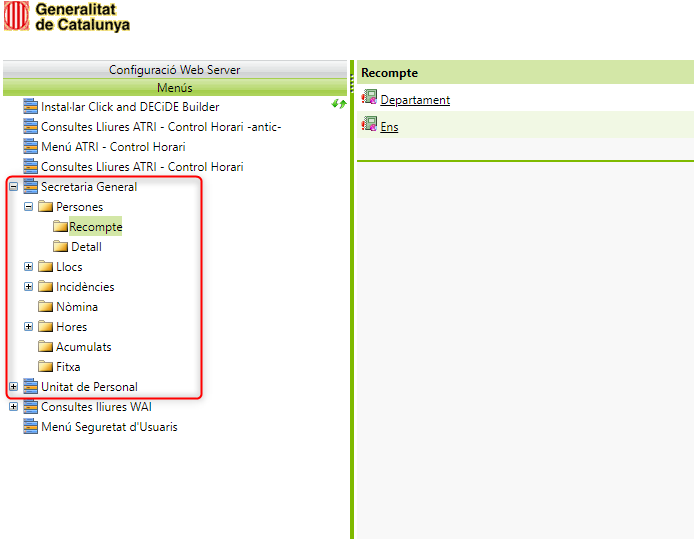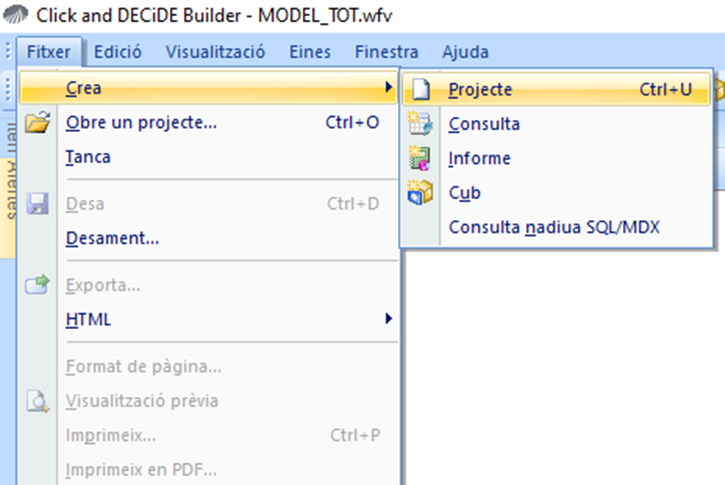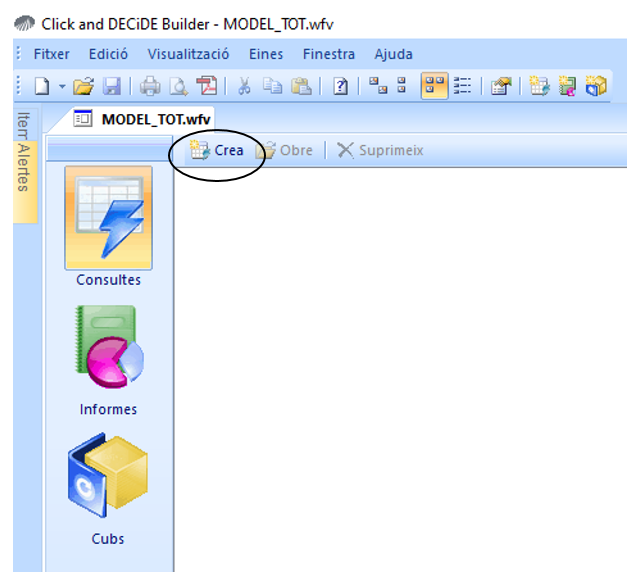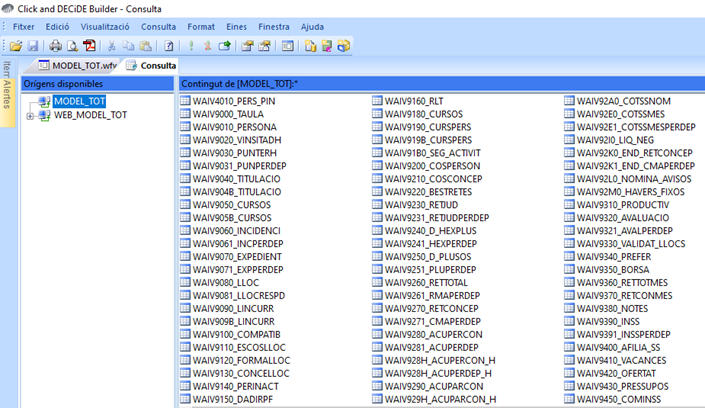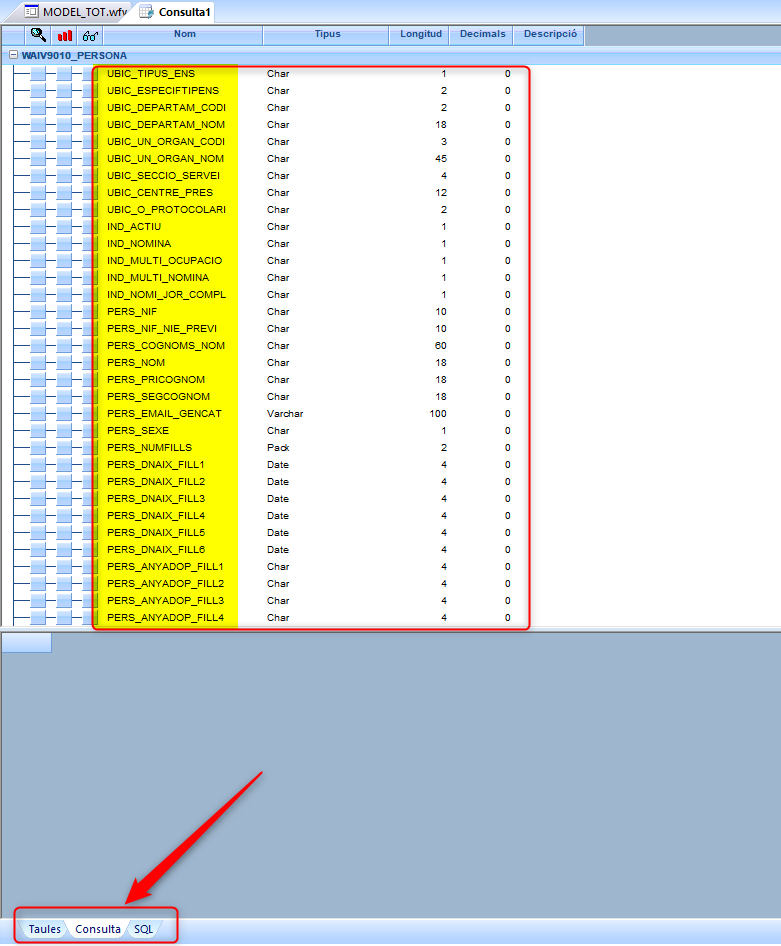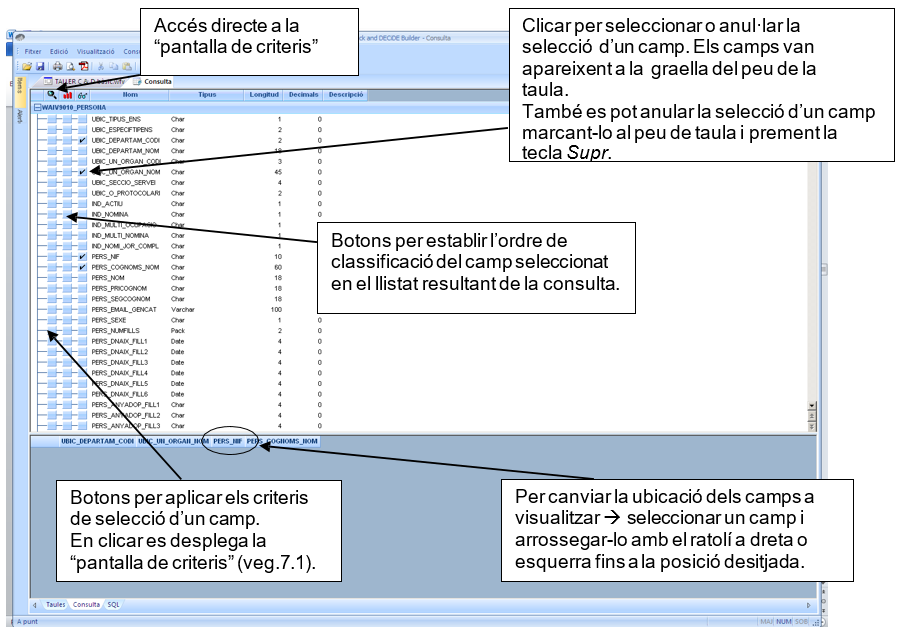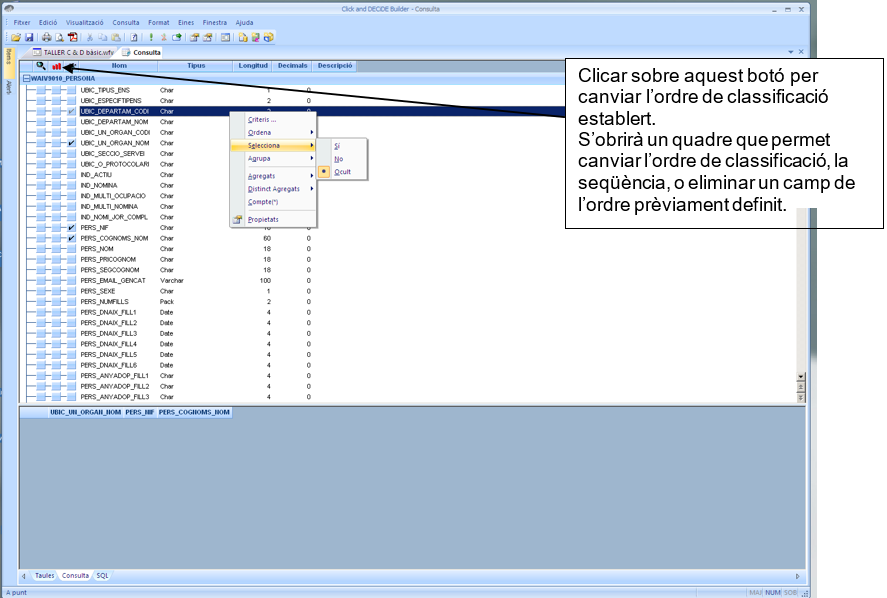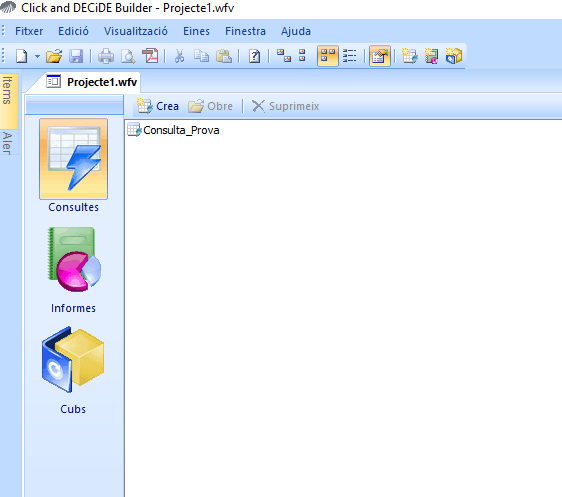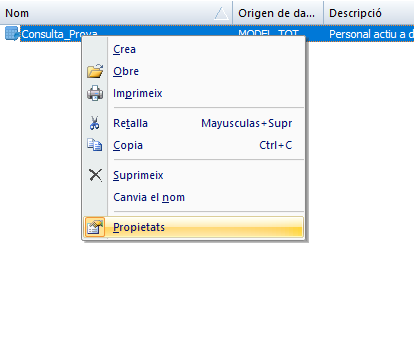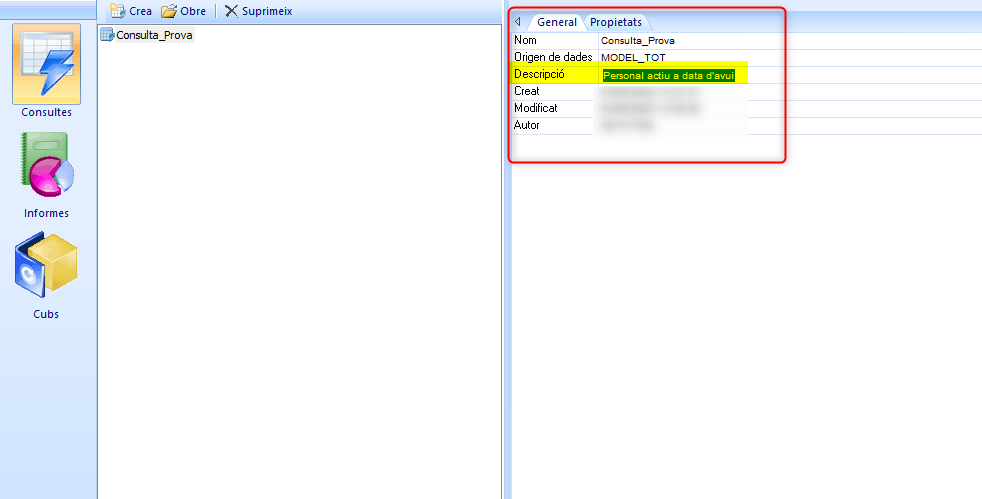Unitat 1: Coneixem Click & Decide, les taules d'anàlisi de la informació i les consultes bàsiques
En aquest primer mòdul farem una introducció a Click & Decide per conèixer-ne la utilitat. Explicarem com s’hi accedeix i veurem com s’estructura. Aprendrem a crear, obrir i desar un projecte i una consulta. Veurem, també, com es classifiquen les taules més habituals de dades, com s’estructuren i les utilitats bàsiques per crear les nostres consultes. Farem una descripció dels camps i de les codificacions més rellevants i recurrents en les diferents taules.
Índex d'aquest apartat:
1. Introducció. Què és Click & Decide i per a què serveix?
Click & Decide (C&D) és l’aplicació que permet als usuaris extreure i analitzar informació del host.
A més de fer extraccions, els usuaris poden publicar i compartir les seves consultes, informes i cubs d’informació exportant-los a diversos formats de sortida (Excel, CSV, PDF, HTML, Web Query, DataFeed, ASCII, XML, Word, etc.).
Les consultes, els informes i els cubs són com documents sense extensió que s’ubiquen dins d’un “projecte del C&D” (equivalent a una base de dades d’Access), el qual s'anomena i es desa al directori i la carpeta que es vulgui amb extensió .wfv.
Per accedir a Click & Decide, prèviament ens han d'haver donat d’alta des del nostre Departament per poder consultar les taules que contenen informació administrativa i/o retributiva, i/o de dietes, etc. Per tant, la informació a la qual podem accedir per fer les nostres consultes, informes, etc., dependrà del perfil d’accés que ens hagin donat prèviament com a usuaris.
2.Taules d’anàlisi d’informació (taules de la WAI)
Abans d’aprendre com es crea una consulta, hem de saber què ens trobarem a les diferents taules d’anàlisi i quins tipus de taules hi ha.
- Pràcticament la totalitat de la informació que conté la base de dades del GIP, si més no la més rellevant, s’aboca periòdicament al centre d’anàlisi d’informació (taules de la WAI).
- A partir d’aquestes taules podem extreure la informació continguda a la base de dades del GIP.
- La informació inclosa en cada taula s’estructura d'acord amb criteris de coherència i vigència de les dades.
- El programa utilitzat per extreure i consultar dades és Click & Decide.
3. Classificació de les taules
3.1 Segons la vigència de les dades que contenen
3.1.1 Taules amb les dades actuals
Contenen informació vigent a la base de dades del GIP (dades referides, en la majoria de casos, al dia anterior a la data en què s’està fent l’extracció).
3.1.2 Taules amb dades històriques
Contenen informació sobre l’evolució històrica del bloc de dades que contenen.
Generalment també contindran les dades vigents a la base de dades del GIP, ja que aquestes formen, igualment, part de la història.
3.2 Segons el tipus de registre
3.2.1 Taules de registres únics
Només contenen un únic registre d’informació per a cada clau d’accés principal (entenem com a clau d’accés principal el NIF o el codi de lloc, en la gran majoria de casos).
3.2.2 Taules de registres múltiples
Poden contenir més d’un registre d’informació per a una mateixa clau d’accés principal (és a dir, per a un mateix NIF o un mateix codi de lloc, per exemple).
3.3 Segons les dades que contenen
- Taules de dades administratives
- Taules de dades retributives
- Taules de dietes
- Taules de substitucions
- Taules de codis i combinacions
- Altres taules
3.4 Segons la vigència de les dades i el tipus de registre
Algunes de les més utilitzades habitualment són:
| Dades vigents a la base de dades del GIP | Registres únics | WAIV9010_PERSONA |
| WAIV9080_LLOC | ||
| WAIV9160_RLT | ||
| WAIV9200_COSPERSON | ||
| Registres múltiples | WAIV9040_TITULACIO | |
| WAIV9190_CURSPERS | ||
| WAIV9090_LINCURR | ||
| WAIV9210_COSCONCEP | ||
| Dades històriques | Registres múltiples | WAIV9020_VINSITADH |
| WAIV9030_PUNTERH | ||
| WAIV9060_INCIDENCI | ||
| WAIV9240_D_HEXPLUS |
3.5 Segons el tipus de registre i la vigència de les dades
Algunes de les més utilitzades habitualment són:
| Registres únics | Dades vigents a la base de dades del GIP | WAIV9010_PERSONA |
| WAIV9080_LLOC | ||
| WAIV9160_RLT | ||
| WAIV9200_COSPERSON | ||
| Registres múltiples | Dades vigents a la base de dades del GIP | WAIV9040_TITULACIO |
| WAIV9190_CURSPERS | ||
| WAIV9090_LINCURR | ||
| WAIV9210_COSCONCEP | ||
| Dades històriques | WAIV9020_VINSITADH | |
| WAIV9030_PUNTERH | ||
| WAIV9060_INCIDENCI | ||
| WAIV9240_D_HEXPLUS |
4. Connexió al programa Click & Decide
En aquest apartat us remetem a la nota informativa núm. 236 del sistema d’informació de personal i que us reproduïm a continuació:
4.1 Accés directe o botó "Inici" de Windows
Es poden utilitzar diferents opcions:
• Opció 1: Accés directe a C&D Builder des de l’escriptori. En el cas que disposeu de l’accés directe tindreu una icona al vostre escriptori semblant a:
En fer-hi doble clic s’obrirà C&D Builder amb el darrer projecte que hagueu utilitzat, per exemple:
• Opció 2: Anar a cercar l’aplicació C&D Builder dins de les aplicacions disponibles i seleccionar l’element Builder.
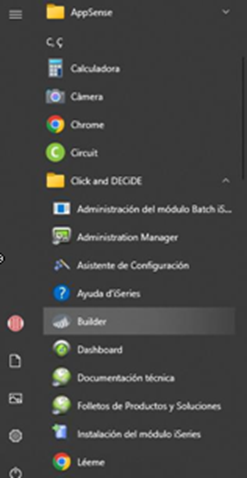
En seleccionar l’aplicació Builder s’obrirà l’aplicació.
• Opció 3: Cercar l’aplicació C&D Builder. Per fer-ho cal prémer la icona de la lupa de la barra d’eines de Windows i escriure-hi Builder.
Seleccionar l’aplicació C&D Builder dins de l’apartat de "Millor coincidència" perquè s’obri l’aplicació.
4.2 Obrir un projecte .wfv amb doble clic
En el cas que tingueu ja projectes C&D creats (documents amb extensió .wfv), si cerqueu el projecte que voleu obrir i feu doble clic també s’obrirà l’aplicació C&D Builder.

5. Obtenció de manuals i accés als llistats predefinits
Obrir el navegador corporatiu i accedir a la pàgina web: http://cisip.intranet.gencat.cat.
Apareixerà la pantalla següent, en la qual ens demana el nom d’usuari i la contrasenya.
Com a “Nom d’usuari” cal introduir el codi d’usuari de Host (el mateix que utilitzeu per connectar-vos al GIP) i la contrasenya corresponent.
- Si heu posat correctament el vostre usuari i contrasenya i no accediu a Click & Decide, penseu que probablement teniu caducada la vostra contrasenya de Host. Haureu de crear una contrasenya nova des del Host com ho feu habitualment.
- Si introduiu malament la contrasenya diverses vegades l'usuari de Host quedarà suspès i haureu de demanar al servei d'atenció a l'usuari del vostre departament que us el tornin a activar.
A continuació apareix el menú següent:
Fent clic a sobre de l'opció Consultes lliures WAI es mostrarà el PDF de consulta del manual d'ús del programa a la banda dreta (Manual Click & Decide).
Si feu clic a les diferents opcions (carpetes) que es mostren justament a sota de Consultes lliures WAI es mostraran a la dreta els diferents PDF amb informació sobre les diferents taules (cada quan s'actualitzen, camps que contenen, tipus d'informació, etc.).
També se us ofereix la possibilitat de consultar llistats predefinits amb Click & Decide. D'aquesta manera us estalvieu haver de fer la consulta si en trobeu algun que doni resposta a les vostres necessitats.
Els llistats predefinits, els trobareu en desplegar els menús Secretaria General i Unitat de Personal i navegar-hi.
6. Crear i obrir projectes
Els fitxers que es generen en treballar amb Click & Decide reben el nom de Projectes.
Per crear un projecte nou s’ha de seleccionar el menú Fitxer/Crea/Projecte o bé prémer la icona corresponent. 
Per obrir un projecte ja existent, un cop connectats al C&D, només s’ha de seleccionar el menú Fitxer/Obre un projecte o bé prémer la icona corresponent  , igual que faríem per obrir un document de Word, d’Excel, o una base de dades d’Access.
, igual que faríem per obrir un document de Word, d’Excel, o una base de dades d’Access.
Cal recordar que un projecte de C&D és equiparable, quant a estructura i disseny, al que seria una base de dades d’Access; aparentment és un document que es pot desar en la carpeta i/o directori que es vulgui, això si, amb l'extensió .wfv.
Podeu tenir creats tants projectes de C&D com calgui, i dins de cadascun definireu, dins de la pestanya corresponent, totes les vostres consultes, informes i cubs, els quals quedaran associats al projecte. Seria aconsellable, doncs, tenir un projecte per a cada tema diferenciat de consultes i/o informes que pugueu necessitar.
7. Crear consultes bàsiques
Per crear una nova consulta associada a un projecte del C&D primer de tot heu d’obrir-lo i a continuació prémer el botó “Crea”.
Tot seguit haureu de seleccionar l’origen de les dades que apareix en el requadre de l’esquerra de la pantalla següent. Aquest origen de dades és l’arrel de l’arbre de taules al qual està autoritzat el vostre usuari de C&D.
És possible que el vostre usuari tingui més d’un origen de dades autoritzat, però és molt important que l’origen de dades que feu servir sempre sigui el que s’anomena MODEL_TOT, excepte per al control horari, que fareu servir EPOCA_CH_MODEL.
Si feu doble clic sobre la taula que vulgueu seleccionar, i a partir de la qual fareu la vostra consulta, el sistema us portarà directament a mostrar-vos els camps que conté la taula seleccionada. Per exemple, en fer doble clic sobre la taula WAIV9010_PERSONA:
Un cop seleccionada la taula ja podreu establir els criteris de cerca, seleccionar els camps que vulgueu veure, definir condicions, etc.
7.1 Selecció de taula
Per començar a familiaritzar-vos amb l’eina, heu d'obrir la taula WAIV9010_PERSONA.
Contingut de la taula: Persones que ocupen, han ocupat o ocuparan un lloc de feina el mes en curs i persones que no ocupin un lloc de feina, però que tinguin nòmina associada (definit al camp IND_ACTIU).
| IND_ACTIU | DEFINICIÓ | DESCRIPCIÓ |
|---|---|---|
| A | En actiu a data d'avui | Data fi d'ocupació nul·la o posterior o igual a la data actual i data d'inici anterior o igual a la data actual |
| M | En actiu aquest mes | Data fi d'ocupació posterior o igual al dia 1 del mes actual i anterior a la data actual |
| Data inici d'ocupació posterior a la data actual i anterior al dia 1 del mes següent | ||
| N | No actiu | No té punter |
| Data fi d'ocupació anterior al dia 1 del mes actual. | ||
| Data inici d'ocupació posterior o igual al dia 1 del mes següent |
Vigència de les dades: Dades actuals (vigents el dia anterior)
És a dir, qualsevol canvi que es faci al GIP un dia concret no apareixerà a C&D fins l’endemà.
Tipus de càrrega: Diària
Tipus de registres: Únics (camp clau: NIF)
Dades administratives: dades personals, ubicació, relació contractual i situació administrativa, lloc ocupat actualment i l'immediatament anterior, grau, antiguitat i algunes de nòmina.
7.2 Selecció de camps
Ara que ja sabeu què us trobareu a la taula de WAIV9010_PERSONA, us explicarem com es distribueixen les taules de la WAI i la selecció de camps per veure.
7.3 Ordenar
Si us situeu damunt d’un camp -ja sigui en la graella inferior on apareixen els camps seleccionats, o en la seva ubicació a la taula- i premeu el botó dret del ratolí s’aniran desplegant les opcions següents, entre d’altres:
- Utilitzar el camp per establir un ordre de classificació però sense que es vegi en el resultat de la consulta → “camp ocult”
- Canviar les propietats del camp quant a format -per als camps numèrics o de data-, la capçalera, etc.
Més endavant, veureu també altres funcionalitats com ara:
- Utilitzar el camp com un “comptador”
Diferències entre els tres tipus de comptadors:
“Cuenta (*)” → comptador de registres.
“Agregados – cuenta” → compta quants registres hi ha per a cada variable d’un camp.
“Distinct agregados – cuenta” → compta quantes variables diferents hi ha en un camp.
- Utilitzar el camp per establir quin n'és el valor màxim o mínim en tots els registres de la consulta.
8. Executar una consulta
Per veure el resultat de la consulta directament a la graella inferior de la pantalla d’inici de la consulta s’ha de clicar la icona d’execució ![]() o a través del menú Consulta/Executa.
o a través del menú Consulta/Executa.
9. Desar consultes
Si es vol desar la consulta per a posteriors execucions, cal seleccionar del menú Fitxer/Desa o bé prémer la icona  .
.
Si acabeu de crear la consulta el sistema us demanarà el nom que li voleu posar –no hi ha límit de caràcters– i, després d’acceptar, quedarà desada dins del projecte de C&D que teníeu obert.
Si la consulta ja existia i el que hem fet és introduir-hi modificacions, sobreescriurà la consulta existent. Si volem desar les modificacions a una nova consulta, en comptes de “Desar” hem de fer Fitxer/Desament i desar-la amb un nom diferent.
A continuació ja podeu sortir de la consulta amb Fitxer/Tanca, la qual cosa us tornarà a l’índex de consultes del projecte de C&D en què us trobeu.
Dins de l’índex de consultes del projecte –de la mateixa manera que en el d’informes– es poden afegir comentaris que us n'orientin sobre la funció, en l’apartat Descripció. Per a això cal seleccionar la consulta, prémer el botó dret del ratolí i triar Propietats.