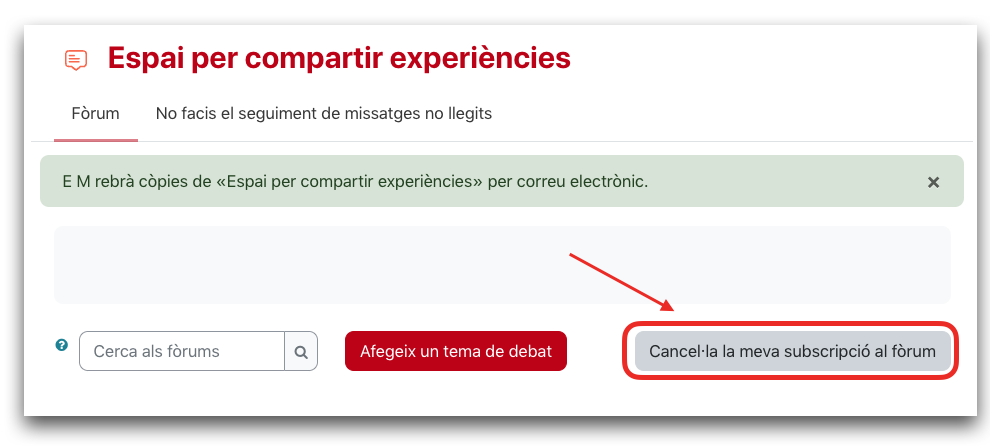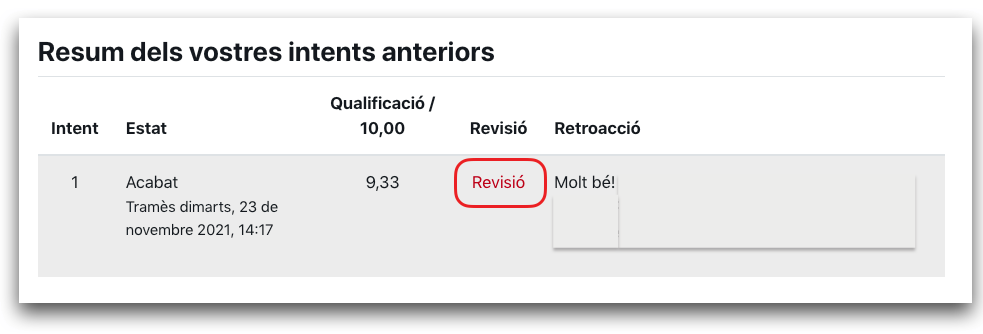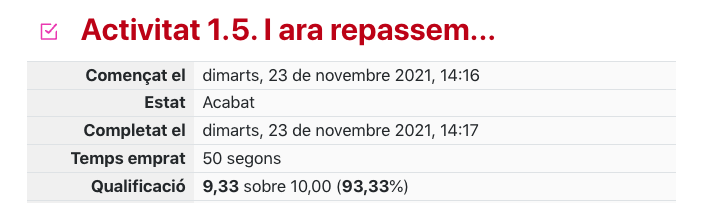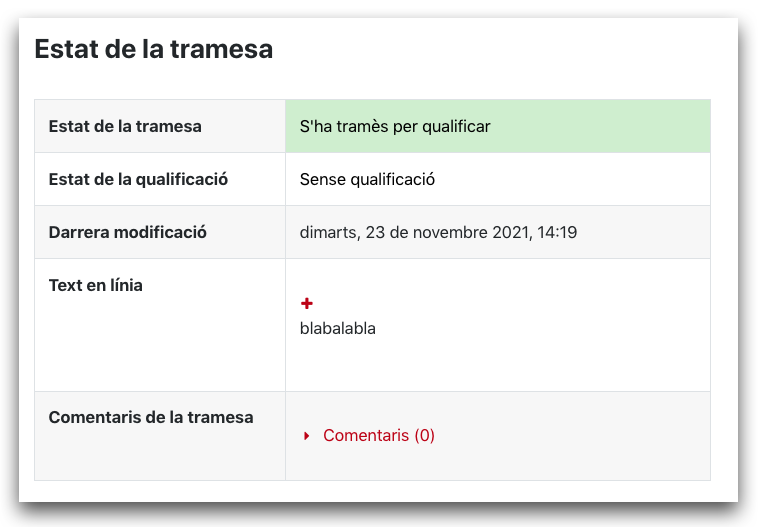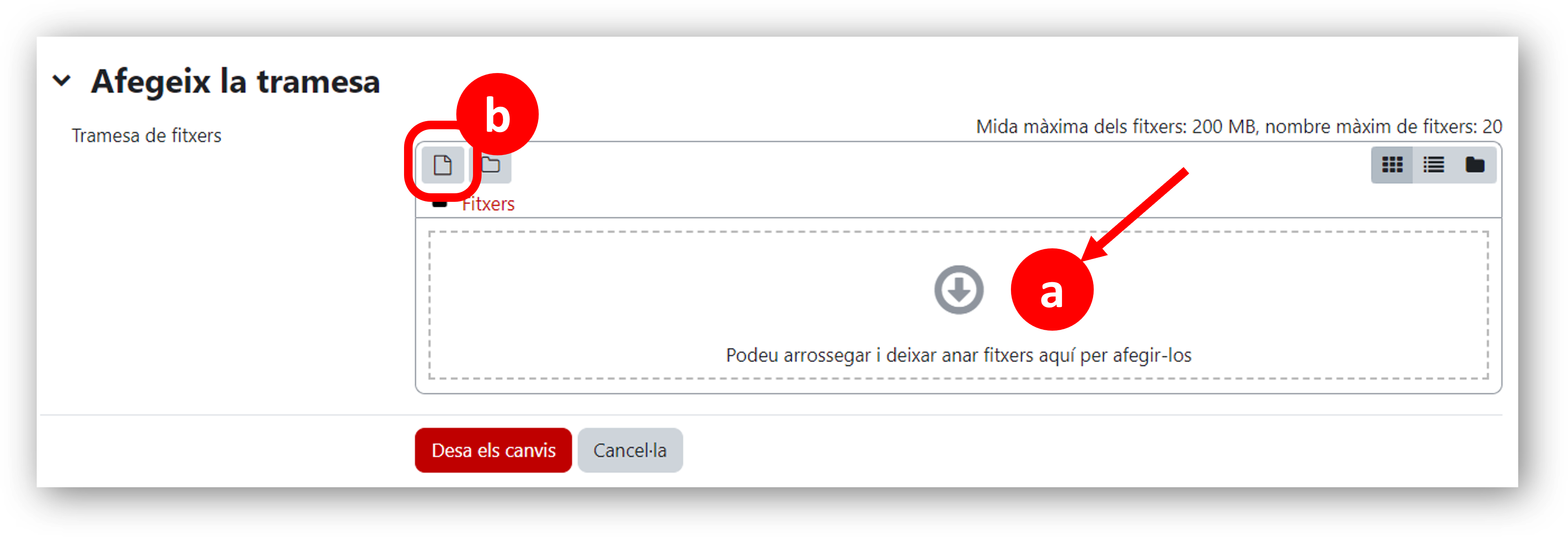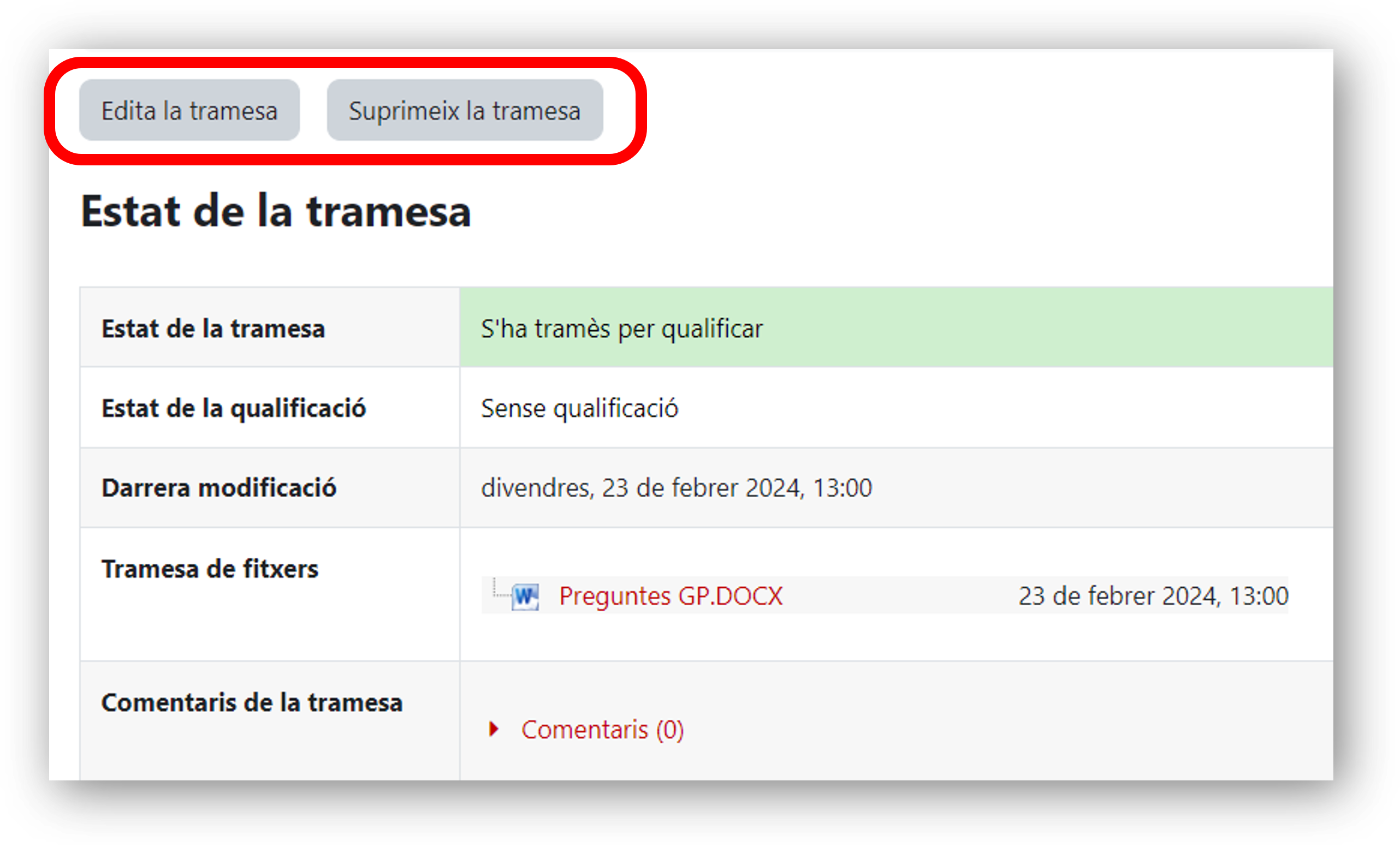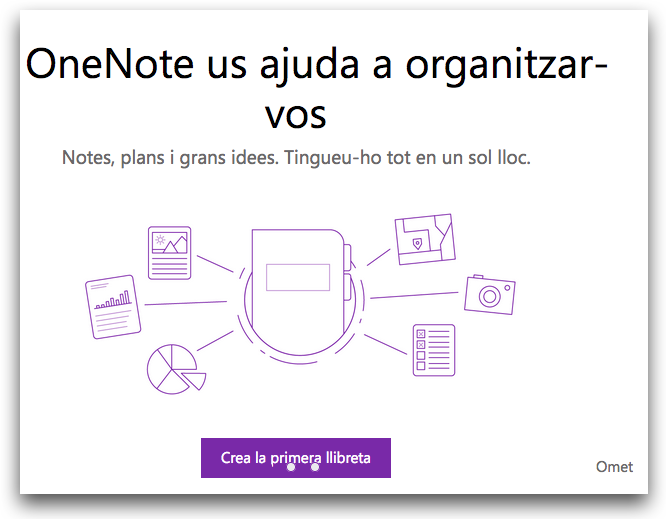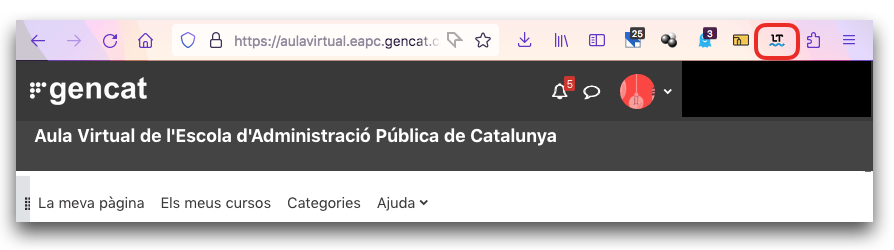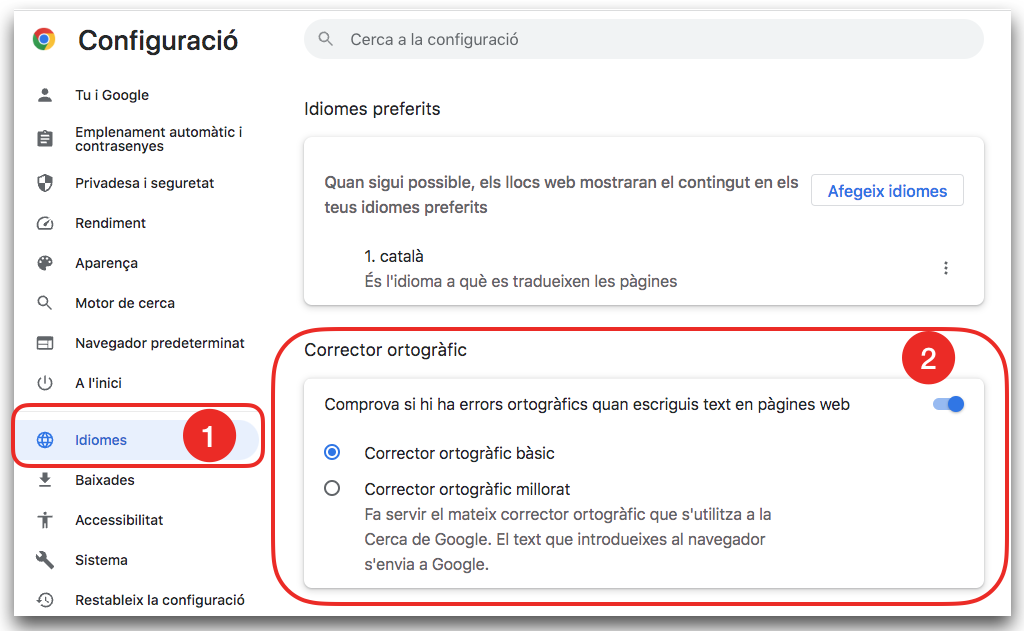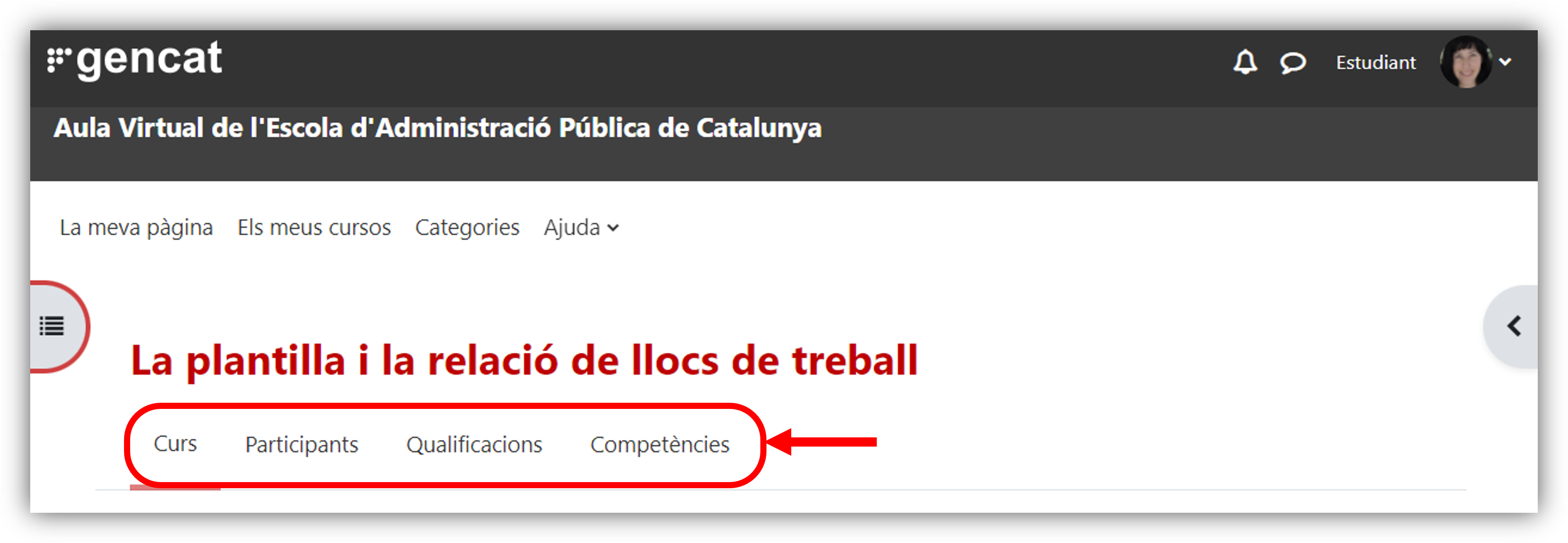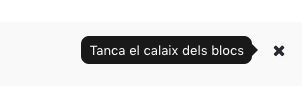Preguntes més freqüents dels cursos de l'Aula Virtual
- Elaborat pel Servei de Formació per a la Generalitat (EAPC)
- Darrera actualització: febrer 2024
Allau de correus electrònics a la meva adreça electrònica. Què faig?
Si trobeu que rebeu massa correus a la vostra adreça electrònica, heu de:
- 1. Desactivar la subscripció als fòrums que no us interessin. Per a això, accedint al fòrum en qüestió, podeu fer clic al botó Cancel·la la meva subscripció al fòrum que trobareu a la part superior dreta, a sobre dels fils de debat.
- 2. També podeu configurar la quantitat de missatges de subscripcions que rebeu mitjançant les Preferències que tingueu definides al vostre Perfil d'usuari, tal com s'explica a l'apartat corresponent del Taller de familiarització amb l'entorn. Veureu que, si voleu, podreu triar de rebre un sol correu diari amb un resum dels missatges publicats, en lloc de rebre cada missatge per separat.
Com es fa per introduir emoticones?
Podeu incorporar la combinació de símbols que pertoqui directament, i es convertirà en l'emoticona que correspongui. Si no coneixeu les combinacions, podeu també inserir emoticones des del menú de l'editor de text. Seguiu aquestes indicacions:
- 1. Amplieu les opcions de l'editor fent servir la icona de la fletxa de la part esquerra.
- 2. Al menú que apareixerà, escolliu la vostra emoticona fent-hi clic.
Com permetre finestres emergents?
Pot ser que no pugueu accedir a determinades prestacions perquè tingueu bloquejades les finestres emergents (pop-ups). Per activar-les per defecte heu de seguir diferents vies segons el navegador que tingueu.
- Google Chrome. Configuració | Mostra la configuració avançada | Privadesa | Configuració del contingut | Finestres emergents. Escolliu Permet que tots els llocs mostrin finestres emergents (aquesta acció afectarà a tots els pop-ups de tots els webs que visiteu) o bé fer clic a Administra excepcions i afegir l'adreça de l'Aula Virtual (https://aulavirtual.eapc.gencat.cat/).
- Edge. Eines | Opcions d'Internet | Privadesa. Heu de desmarcar la casella on diu Activa el bloquejador de finestres emergents (aquesta acció afectarà a tots els pop-ups de tots els webs que visiteu) o bé fer clic a Configuració i afegir l'adreça de l'Aula Virtual. (https://aulavirtual.eapc.gencat.cat/).
- Firefox. Preferències | Privadesa i seguretat | Paràmetres. Heu de desmarcar la casella on diu Bloca les finestres emergents (aquesta acció afectarà a tots els pop-ups de tots els webs que visiteu) o bé fer clic a Excepcions i afegir l'adreça de l'Aula Virtual.(https://aulavirtual.eapc.gencat.cat/).
Com puc accedir a les respostes corregides dels qüestionaris?
Podeu veure les respostes corregides quan hagi finalitzat el termini establert per al lliurament del qüestionari. Per fer-ho:
- 1. Accediu al qüestionari.
- 2. A la part de sota de la pantalla veureu la vostra puntuació. Feu clic a Revisió.
- 3. Veureu el detall del vostre qüestionari amb les vostres respostes, i hi trobareu marcades en verd les correctes i amb una creu vermella les incorrectes. En molts casos trobareu, a més, una breu explicació del perquè de la resposta (retroacció).
Com puc comprovar que una tasca s'ha lliurat correctament?
El procediment següent us permetrà verificar que una tasca s'ha lliurat o annexat correctament:
- 1. Accediu a la tasca de la qual vulgueu verificar si s'ha lliurat correctament.
- 2. Verifiqueu que a l'apartat Estat de la tramesa apareix S'ha tramès per qualificar (el text ha de tenir un fons de color verd). Observeu també la data de la Darrera modificació: aquesta data certifica el dia i l'hora del lliurament de l'activitat a l'Aula Virtual. Recordeu que mentre la tasca estigui oberta podeu modificar-la o substituir el fitxer lliurat. Si no hi apareix cap data, vol dir que l'activitat no està lliurada.
Com puc enllaçar una part del text a una pàgina web?
D'això, se'n diu introduir un hipervincle.
- Obriu en una pestanya l'adreça web que vulgueu referenciar, p. ex. eapc.gencat.cat (és important que treballeu així, perquè tindreu constància que la pàgina a què voleu remetre funciona de debò).
- Copieu (Crtl+C) l'adreça de la barra del navegador (Firefox, Chrome o el que utilitzeu).
- Torneu a la pestanya on teniu obert el quadre d'edició del curs.
- Seleccioneu la paraula o seqüència de paraules que vulgueu enllaçar.
- S'obre una finestreta emergent, i heu d'enganxar a l'apartat URL de l'enllaç (Ctrl+V) l'adreça que heu copiat prèviament.
- Opcionalment, podeu triar Obre en una finestra nova —recomanable per evitar responsabilitats legals per enllaços a tercers i per no perdre la referència de la pàgina de l'Aula Virtual.
- Feu clic a la pastilla Crea enllaç.
- Si tot ha anat bé, l'enllaç s'ha fet i ha quedat de color vermell.
Com puc penjar un fitxer en una tasca?
Abans de res, assegureu-vos que la tasca en qüestió realment us demana de pujar o lliurar un fitxer (o diversos). Penseu que hi ha tasques on es pot escriure directament la resposta en línia, i no cal llavors adjuntar-hi cap fitxer. Un cop feta aquesta comprovació, seguiu les indicacions següents per adjuntar-hi o lliurar el vostre fitxer:
- 1. Dins de la tasca, feu clic al botó Afegeix la tramesa i s'obrirà la pantalla "Tramesa de fitxers" que incorpora un requadre per adjuntar el fitxer.
- 2. Teniu dues opcions:
- a. Aquesta opció és la més senzilla: només heu d'arrossegar el document des de la pantalla del vostre ordinador al requadre on cal adjuntar el fitxer.
- b. Cliqueu el botó Tria un fitxer que teniu a la part superior del requadre per adjuntar el fitxer i seleccioneu del vostre ordinador l'arxiu que vulgueu annexar. A continuació, cliqueu el botó Penja aquest fitxer.
- 3. Un cop feta qualsevol de les dues opcions anteriors, veureu que el fitxer ja apareix al requadre. Podeu repetir l'acció anterior per adjuntar més fitxers, si us en demanen més d'un.
- 4. Per finalitzar la tramesa, cliqueu el botó Desa els canvis i veureu que la tasca ja us apareix com a tramesa o lliurada.
Si dins del termini de lliurament de la tasca voleu substituir el fitxer, ho podeu fer de dues maneres, amb els dos botons que trobareu a la part superior:
- Cliqueu el botó Suprimeix la tramesa. Automàticament la tasca deixarà d'aparèixer com a tramesa i tornareu a tenir disponible el botó Afegeix la tramesa, per tal que pugueu tornar a seguir els passos anteriors i fer la tramesa de nou.
- Cliqueu el botó Edita la tramesa. D'aquesta manera tornareu a la pantalla amb el requadre de lliurament, amb el fitxer o fitxers adjuntats. Només cal que cliqueu a sobre del fitxer o fitxers que vulgueu modificar i s'obrirà una finestra amb el botó Suprimeix, per eliminar el fitxer. Podreu, llavors, pujar el nou fitxer i desar els canvis.
Copio el text al quadre d'edició i m'apareix desconfigurat. Què faig?
Els problemes amb què us trobeu venen del procediment que seguiu. Tots els recursos per escriure en línia estan pensats per a això, per escriure en línia. Si feu copia i enganxa des d'un processador de textos, especialment si és des del Word, arrossegueu la codificació que hi ha al darrere del format (no la veieu, però hi és) i el quadre d'edició de l'Aula Virtual no la llegeix.
Què podeu fer, doncs?
- Opció a (la millor): Escriviu directament a l'editor en línia, utilitzant les icones corresponents per donar el format que vulgueu.
- Opció b (no tan bona): Escriviu al vostre processador de textos, però sense introduir-hi elements de format (vinyetes, negreta, cursiva, hipervincles, etc.). Copieu i enganxeu i doneu format amb les icones del quadre d'edició, que trobareu a l'editor. Si feu clic a la icona
 , apareixeran més opcions.
, apareixeran més opcions.
El vídeo s'encalla. Com ho puc arreglar?
No és cap problema del vídeo, sinó de la velocitat de la connexió que esteu utilitzant. Proveu-ho en un altre moment o des d'una altra connexió amb més velocitat!
Em surten caràcters estranys. Què faig?
- Per al navegador Firefox, heu de seguir la via Visualitza | Codificació de caràcters | Unicode (UTF-8) → aquesta és l'opció que heu de tenir marcada.
- Per a l'Edge, Visualització | Codificació | Unicode (UTF-8) → aquesta és l'opció que heu de tenir marcada.
- Per al Google Chrome, feu clic a la icona de configuració que trobareu a l'angle superior dret de la interfície del navegador. Seguiu la ruta Preferències | Avançat | Contingut web / Personalitza els tipus de lletra | Codificació | Unicode (UTF-8).
Llibreta d'apunts electrònica?
La millor manera d'aprendre en un curs en línia no té secrets: cal seguir la fórmula tradicional de confeccionar-se uns bons apunts. Com? Doncs fent-vos la vostra llibreta electrònica d'apunts.
Passos a seguir:
- Obriu els materials del curs i llegiu-los.
- Seleccioneu-hi la informació rellevant.
- Copieu-la (seleccioneu i premeu les tecles Control+C, alhora) i enganxeu-la (tecles Control+V, alhora) al vostre document de text.
- Doneu coherència al vostre document de text i afegiu-hi, si ho creieu convenient, esquemes.
Que tingueu un bon aprenentatge, optimitzant al 100% els recursos digitals al vostre abast ![]() !
!
No em puc imprimir els continguts. Per què?
Els continguts de consulta dels cursos del catàleg de l'EAPC s’actualitzen periòdicament i estan disponibles en diversos formats dissenyats especialment per ser llegits en la pantalla d’un ordinador o d’un dispositiu mòbil. No estan pensats per ser impresos i per això no s’ofereixen en un format imprimible.
Un cop tancats els cursos a l'Aula Virtual, encara podreu consultar els continguts des de l'Espai de formació oberta, on trobareu materials de diferents cursos publicats en obert amb llicències Creative Commons i amb la darrera actualització ![]() .
.
![]() Us recomanem de manera general que abans d'imprimir un document us assegureu que és realment necessari.
Us recomanem de manera general que abans d'imprimir un document us assegureu que és realment necessari.
No puc entrar la meva imatge al perfil. Què faig?
Fixeu-vos que la vostra imatge no tingui un pes molt elevat. La mida recomanada i suficient és de 20 kB, aproximadament.
Si canvieu una imatge per una altra i tot i que deseu els canvis comproveu que encara us apareix l'anterior, forceu l'actualització de la pàgina (F5).
Puc disposar d'un corrector ortogràfic de català en línia?
Quan editeu en línia, de ben segur que enyorareu el corrector ortogràfic.
Us recomanem l'ús de l'eina LanguageTool, que es configura al vostre navegador com un complement. Si ja el teniu instal·lat, us n'apareixerà la icona a la barra central del navegador:
Si disposeu del navegador Google Chrome, també us servirà tenir-hi instal·lat el LanguageTool, però, a més, podeu configurar-vos-hi el corrector ortogràfic propi de l'aplicació. Seguiu aquestes indicacions:
Se m'ha duplicat una intervenció al fòrum. Per què?
En moments en què el sistema va una mica lent, pot passar que envieu un missatge al fòrum (clicant el botó corresponent) però la pantalla no canviï. Llavors, com que dubteu si heu tramès el missatge, resulta que torneu a clicar el botó "Envia al fòrum". El resultat és que publiqueu la mateixa intervenció dues vegades.
Per evitar confusions, és millor que n'elimineu una: teniu 30 minuts per tornar a editar una de les intervencions i esborrar-la.
No veig el menú esquerre. Què faig?
Aquest menú només apareix quan sou dins d'un curs. No apareix en altres pàgines de l'Aula Virtual, com ara La meva pàgina, Els meus cursos o Categories, etc.
Es pot fer visible o ocultar a instàncies de l'usuari. Només heu de clicar la icona arrodonida de la part superior esquerra de la pantalla. En passar-hi pel damunt, el contorn s'il·luminarà en vermell:
Aquest menú esquerre mostra l'índex del curs i és útil per dirigir-se a un apartat concret.
Si busqueu altres opcions, com les qualificacions o el llistat de participants, les trobareu al menú superior, just a sota del títol del curs:
D'altra banda, a vegades disposareu també d'un menú amb blocs informatius a la part dreta de la pàgina d'inici del curs. Si hi és, però no el veieu, l'haureu de desplegar. Consulteu aquesta altra pregunta d'aquest mateix recurs per saber com fer-ho.
No veig els blocs de la dreta. Què faig?
En alguns cursos s'incorpora informació complementària d'utilitat que no està disponible o visible des de la pàgina principal. En aquests casos, pot passar que s'hagi incorporat aquesta informació als blocs disponibles al menú de la part dreta, que està ocult per defecte, però que es pot fer visible a conveniència de cada usuari.
Per activar la visualització d'aquests blocs o menú, només cal que feu clic a la icona < que us apareix a la part superior dreta de la pantalla:
Per ocultar-los tots, haureu de fer clic a la icona x, que també us apareixerà a la part superior dreta de la pantalla:
Com i quan podré obtenir el certificat?
Si heu resultat aptes, primer de tot, l'enhorabona! El certificat s’emetrà al cap d’un mes des de la data de finalització del curs. Sigueu pacients, doncs!
Si sou personal de la Generalitat, trobareu el curs informat directament al vostre expedient a l'ATRI. Si necessiteu descarregar-vos el certificat en PDF, cal que aneu a l'apartat Activitats formatives de l'ATRI. Allà heu de buscar l'activitat concreta i clicar sobre la icona de la lupa.
Si sou d'altres administracions o no disposeu d'ATRI, heu d'accedir al nostre sistema de gestió, des d'aquest apartat del nostre web. Cal tenir claus d'accés d'usuari, o bé registrar-s'hi com a usuari nou.