← Desenvolupament | Presentacions →
Eines de videoconferència
Vigileu de complir la normativa corresponent.
Les eines de videoconferència s'han convertit en un element indispensable en els últims temps sobretot arran de la pandèmia i el confinament forçós. També han millorat notablement, ja que s'ha incrementat la qualitat i el nombre de funcionalitats que ens ofereixen.
Algunes de les eines que s'esmenten formen part d'un paquet de programari ofimàtic molt més gran, mentre que d'altres seran estrictament eines de videoconferència.
A l'hora de triar la que més convingui, s'haurà de pensar no només en la persona que organitzi l'esdeveniment, sinó també en els assistents. És important tenir en compte si l'eina obliga a estar registrat i, per tant, que tant els organitzadors com els participants hi tinguin compte.
A més, encara que totes les eines presenten un aspecte molt similar, haurem de valorar l'entorn i la usabilitat, ja que una aplicació molt completa pot no ser la millor opció si la nostra audiència és un públic amb uns coneixements bàsics o per la naturalesa de la videoconferència no necessitem la major part de les funcionalitats, que ens poden distreure o bé complicar-ne l'ús.
Zoom
Enllaç: https://zoom.us/
Plataforma: web, escriptori, mòbil o tauleta
Preu: semipagament
Zoom és una eina de videoconferències molt completa. Des de fa ja molt de temps disposa de múltiples característiques que el fan molt interessant sigui en l'àmbit que sigui. Des dels usos ja habituals (canvis de fons a efectes de vídeo, partir la videoconferència en grups, poder gestionar un registre de participants, configurar la seguretat amb contrasenya, sala d'espera, enregistrament, compartició de pantalla, cancel·lació de soroll, enquestes en directe, etc.) i, sobretot, un alt nivell de personalització i configuració de cadascun dels aspectes de què disposa.
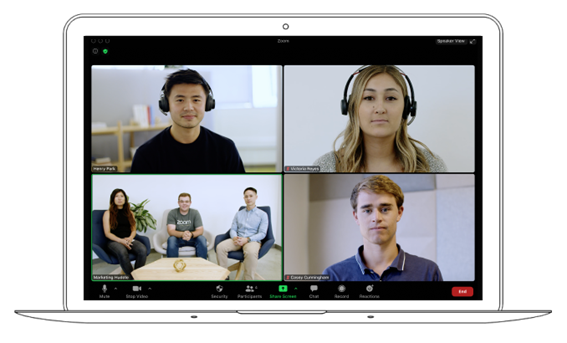 Hem d'entendre el Zoom com una eina estrictament de videoconferència, des de reunions a seminaris web, passant per cursos o qualsevol altre tipus d'esdeveniment en línia. En aquest sentit, disposa d'una llicència bàsica gratuïta que ens permet fer videoconferències múltiples fins a 40 minuts i unes opcions bàsiques de personalització i configuració. Però si es necessita treure el límit de minuts i poder disposar del 100% de les opcions, cal pagar una subscripció a partir d'uns 14 € al mes. Zoom permet gestionar les llicències a escala empresarial, des d’un sol compte, i donar accés a usuaris de l’organització a una llicència o a una altra de les que tingui.
Hem d'entendre el Zoom com una eina estrictament de videoconferència, des de reunions a seminaris web, passant per cursos o qualsevol altre tipus d'esdeveniment en línia. En aquest sentit, disposa d'una llicència bàsica gratuïta que ens permet fer videoconferències múltiples fins a 40 minuts i unes opcions bàsiques de personalització i configuració. Però si es necessita treure el límit de minuts i poder disposar del 100% de les opcions, cal pagar una subscripció a partir d'uns 14 € al mes. Zoom permet gestionar les llicències a escala empresarial, des d’un sol compte, i donar accés a usuaris de l’organització a una llicència o a una altra de les que tingui.
Es pot fer servir el Zoom directament des d'un navegador web, des d'una aplicació d'escriptori per a Windows o Mac, o des d'una aplicació per a telèfon o tauleta. Per connectar-se a les reunions de Zoom no cal, llevat que l'organitzador ho hagi especificat, tenir un compte de Zoom. Com tampoc no és obligatori fer-ho des de l'aplicació, ja sigui d'escriptori o mòbil, ja que ens podem connectar via web. Si bé aquest punt sovint genera problemes, ja que el programa intenta dirigir-nos perquè ens descarreguem l'aplicació i confon els usuaris nous, que entenen que estan obligats a descarregar-se-la.
És una aplicació força intuïtiva, malgrat que disposa de moltes opcions, la qual cosa pot confondre els usuaris principiants. Si som la persona que ha de convocar les reunions de Zoom, hem de saber que, per defecte, hi ha algunes opcions de les reunions que estan deshabilitades i hem d'anar a la configuració per habilitar-les. Per defecte, la persona que convoca també té un paper diferent del de la resta de participants: és l’hoste i l'amfitrió de la reunió. La resta de participants es consideren simples assistents i no tenen disponibles algunes opcions, tot i que puntualment l’organitzador pot canviar permisos i atorgar permisos de coamfitrió o cedir el rol d’hoste a un altre participant. Per tant, hem de saber com canviar aquesta opció perquè els assistents puguin participar amb igualtat de condicions, per exemple, compartint la pantalla si ho necessiten.
Novetats destacades:
- Fons d'escena virtuals: Zoom ha afegit una sèrie de fons d'escena virtuals que els usuaris poden utilitzar per ocultar el seu fons real durant les reunions.
- Millora de la seguretat: Zoom ha dut a terme diverses actualitzacions per millorar la seguretat de les reunions, incloent-hi una encriptació de punt a punt per a totes les reunions.
- Transcripció automàtica: Zoom ha afegit una nova funció de transcripció automàtica que permet als usuaris obtenir una transcripció escrita de la conversa durant la reunió.
- Integració amb altres aplicacions: Zoom s'ha integrat amb altres aplicacions com Dropbox, Slack i Microsoft Teams per facilitar-ne l'ús als usuaris.
- Millora de la qualitat d'àudio i vídeo: Zoom ha millorat la qualitat d'àudio i vídeo de les reunions per proporcionar una experiència més enriquidora als usuaris.
Comentari
Zoom és probablement l'aplicació de videoconferència més avançada per al públic en general. Així ho recull, per exemple, el quadrat màgic de Gartner, que la situa com a líder del sector. Tot i que el puguem utilitzar gratuïtament, no es recomana la versió gratuïta per a ús professional. El simple fet de la limitació a 40 minuts per a reunions grupals i no disposar d'alguna de les opcions, limiten l'ús que en podem fer com a organitzadors. Si simplement som assistents, no tindrem cap problema amb un compte gratuït.
Probablement, també és l'opció a triar si estem buscant exclusivament un entorn de videoconferència. Si necessitem un entorn de treball col·laboratiu integrat tot en un mateix lloc, Zoom no l'ofereix, i cal recórrer a altres sistemes com Microsoft OneDrive, Google Drive o Dropbox.
Tot i que la competència s'hi va acostant cada vegada més, hi ha aspectes que el continuen fent destacar, com poden ser les múltiples maneres de compartir pantalla o la personalització dels registres en els esdeveniments.
Si fem servir Zoom per primera vegada, es recomana revisar exhaustivament la configuració per defecte del compte i de les reunions, ja que algunes estan desactivades i, si no les activem abans en el panell de configuració, no les podrem fer servir en el moment de la reunió. Aquesta configuració s’ha de modificar sempre des de l’espai web, no des de l’aplicació. Cal puntualitzar també que, encara que el podem usar des d'un entorn web, aplicació o escriptori, el 100% de les opcions de configuració les trobem en l’entorn web i el 100% de les opcions d'ús són a l'aplicació d'escriptori.
Més informació a: https://support.zoom.us/hc/es.
Microsoft Teams
Enllaç: https://www.microsoft.com/es-es/microsoft-teams/
Plataforma: web, escriptori, mòbil o tauleta
Preu: semipagament
Microsoft Teams no és una eina exclusivament de videoconferències, sinó que és el centre de treball col·laboratiu del paquet ofimàtic de Microsoft 365, i una de les múltiples opcions de què disposa és la part de videoconferències. Actualment s’ha actualitzat molt i disposa de les principals opcions que es busquen en aquest tipus de plataformes (poder canviar el fons, compartir pantalla, presentar PowerPoint, cancel·lar el soroll, sales de reunions, xat, enregistrament, etc.), cosa que la converteix en una eina molt completa. El seu punt fort, com dèiem, és la integració amb tot el paquet de Microsoft 365.
Un altre aspecte interessant és que per accedir a una videoconferència de Microsoft Teams no cal disposar de compte de Microsoft, tot i que és indispensable per convocar les reunions. Es podria utilitzar amb una llicència gratuïta, que permetria organitzar reunions però amb una limitació de fins a 60 minuts i sense poder utilitzar les funcions més avançades.
Podem trobar Microsoft Teams en versió web, aplicació d'escriptori i aplicació per a mòbil i tauleta.
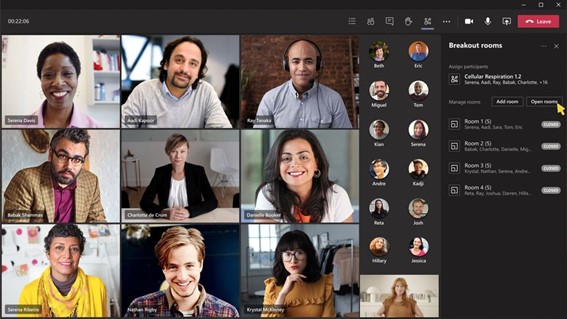
S'ha de tenir en compte que a dia d'avui Microsoft Teams, per defecte, dona pràcticament el mateix tipus de permisos a tots els assistents a una videoconferència. Per exemple, tothom pot compartir pantalla, silenciar un altre assistent, prendre el control d’un PowerPoint que s’estigui compartint o fins i tot silenciar o expulsar l’organitzador. Per evitar que això passi, ho podem canviar en la configuració de la reunió, en el moment de convocar-la o durant el transcurs de la reunió.
Això és molt important per a totes les persones que gestionin reunions en què hi hagi d’haver diferents nivells de participació o control. Al mateix temps algunes opcions, com la llista d'assistència, està sempre restringida a la persona organitzadora.
Novetats destacades:
- Reunions híbrides: Teams ofereix suport per a reunions híbrides, on els participants es poden unir a la mateixa reunió, ja sigui de manera presencial o virtual.
- Altaveus perifèrics: Teams ha afegit la capacitat de connectar altaveus perifèrics a l'ordinador per millorar la qualitat de l'àudio durant les reunions.
- Integració amb altres aplicacions: Teams s'ha integrat amb altres aplicacions com Salesforce, Trello i Asana, per facilitar-ne l'ús als usuaris.
- Live Transcripts: Teams ofereix una transcripció automàtica en viu de les reunions, la qual cosa ajuda les persones que tenen dificultats auditives o de comprensió lingüística.
- Funcions de personalització: Teams permet personalitzar els ajustos de notificació, els temes, els colors i els avatars per personalitzar l'experiència d'ús dels usuaris.
Comentari
Encara que Microsoft Teams, durant els darrers temps, ha fet evolucionar molt l'eina de videoconferències (prova d'això és que Gartner la col·loca pràcticament al mateix nivell que Zoom), és molt més eficaç quan s’utilitza juntament amb la resta d'aplicacions de Microsoft. Encara que, com hem dit, no cal tenir un compte de Microsoft per accedir a les videoconferències de Teams, la gestió que fa dels participants difereix en funció de si tenen llicència o no i si la llicència pertany a la mateixa organització o no. Aquest fet pot confondre quan volem que altres participants externs interactuïn, perquè alguns podrien no tenir algunes funcions, com ara compartir fitxers.
Es recomana especialment l'ús de Teams si ja estem fent servir Microsoft 365, perquè algunes de les funcions més avançades estan integrades a partir de l’ús d’altres programes; per exemple, si volem fer una enquesta integrada al xat de la conferència, caldrà tenir Microsoft Forms.
Més informació a: https://support.microsoft.com/es-es/teams.
Google Meet
Enllaç: https://meet.google.com/
Plataforma: web, mòbil i tauleta
Preu: semipagament
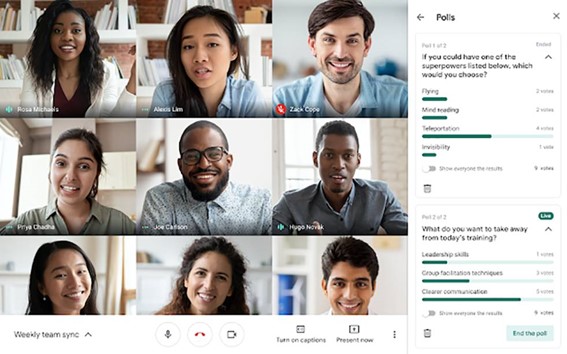
Després de molts canvis en l'entorn de Google, sembla ser que Meet és l'opció triada com l'eina de videoconferència dins del paquet ofimàtic de Google espai de treball.
Per convocar reunions amb Google Meet haurem de tenir un compte de Google, ja sigui gratuït o de pagament. És important destacar que si el fem servir des d'un compte gratuït moltes de les funcionalitats de Google Meet estaran desactivades. La versió gratuïta disposa de les opcions més bàsiques, com canvi de fons, compartició de pantalla o xat, però no té opcions més avançades, com pot ser la partició per sales o enquestes, i no permet la incorporació d'assistents de manera anònima sense compte de Google.
Entre les funcionalitats que comparteixen la versió gratuïta i la versió de pagament cal destacar la cancel·lació de soroll de fons, i és un dels programes que ofereix millor qualitat de cancel·lació.
Pel que fa a les diferents versions, actualment Google Meet disposa d'aplicació per a mòbil o tauleta i de versió web per a ordinador; no té aplicació d'escriptori, però s’espera que la tingui en un futur.
Una dels grans avantatges és la integració amb la resta d'aplicacions de Google, ja que està integrat dins de l'aplicació de missatgeria i correu electrònic, el calendari, Google Drive, etc.
Comentari
Es recomana l'ús de Google Meet quan ja s'estigui treballant amb el paquet ofimàtic de Google. També pot ser una opció particular i personal entre persones que disposin de comptes de Google.
A més, no disposar d'aplicació d'escriptori pot arribar a ser un avantatge, perquè no es confonen els assistents que es connectin des d'un ordinador. Per contra, si ens connectem des d'un telèfon intel·ligent (smartphone) o tauleta, sí que ens forçarà a descarregar-nos l'aplicació.
Com comentàvem, un dels punts forts també és el sistema de cancel·lació de soroll de fons. Però haurem de vigilar si volem que més d'una persona es connecti a una reunió des d'un mateix dispositiu, ja que el sistema és tan eficaç que pot arribar a filtrar i deixar passar únicament la veu de l'assistent que reconegui com principal, i interpretar la resta que facin servir el mateix dispositiu com a soroll de fons i silenciar-los.
Més informació: https://support.google.com/meet/?hl=ca
Jitsi
Enllaç: https://meet.jit.si/
Plataforma: web, mòbil i tauleta
Preu: gratuït
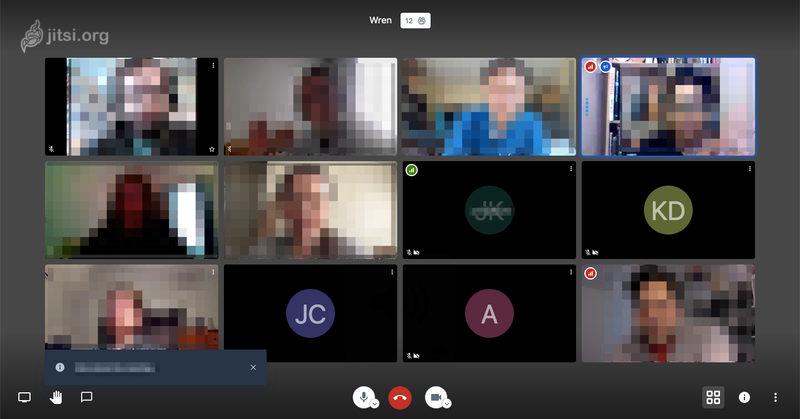
Jitsi és un projecte de videoconferències de codi obert. Implica que qualsevol persona el pot descarregar i instal·lar en el seu servidor, i el pot modificar per configurar-lo de la manera que prefereixi o contribuir a desenvolupar-lo. De tota manera, l'organització que s'encarrega de la seva creació també el posa a disposició de tot el món ja instal·lat en els seus servidors. Aquesta és la versió de Jitsi de la qual parlarem.
Té les característiques bàsiques de les eines de videoconferència: comparació de pantalla, desenfocament de fons, xat, enregistrament, etc., però a dia d'avui no té opcions més avançades, com podrien ser la integració d'enquestes o la subdivisió en sales.
En contrapartida, destaca per la simplicitat d'ús, i els principals punts forts són:
- Personalitzar el nom de l'enllaç de la reunió: https://meet.jit.si/nomreunió.
- Anonimat: tant l'accés com la creació de les videoconferències són totalment anònimes.
- Sense sessió: no s’ha d'iniciar sessió en cap sistema.
Per contra, com a punt feble és que no podem deixar configurada la sala de reunió abans de començar. De manera que si algú accedís a la sala abans que nosaltres podria canviar les configuracions de seguretat i impedir que en el moment que arribéssim estigués la sala disponible. A més, per defecte, tots les participants comencen amb el mateix nivell de control, i qualsevol d'ells podria canviar la configuració de seguretat, així com expulsar o silenciar a un altre assistent.
Pel que fa a versions, està disponible en versió web i l'aplicació per a mòbil o tauleta.
Comentari
No es recomana Jitsi per a ús professional. Al no poder bloquejar la sala abans que es produeixi la reunió fa que no podem estar segurs al 100% de la disponibilitat de la mateixa en el moment de fer-la. Si això no fos un problema, sí que pot ser un molt bon recurs per a petites reunions amb gent de confiança en què no vulguem dependre de cap altre sistema i sobretot de llicències i d'haver de donar dades a altres companyies. A més la personalització de l’enllaç ens permetrà que sigui molt fàcil de recordar si fem servir recurrentment la mateixa sala de reunions.
Més informació: https://jitsi.org/user-faq/.

